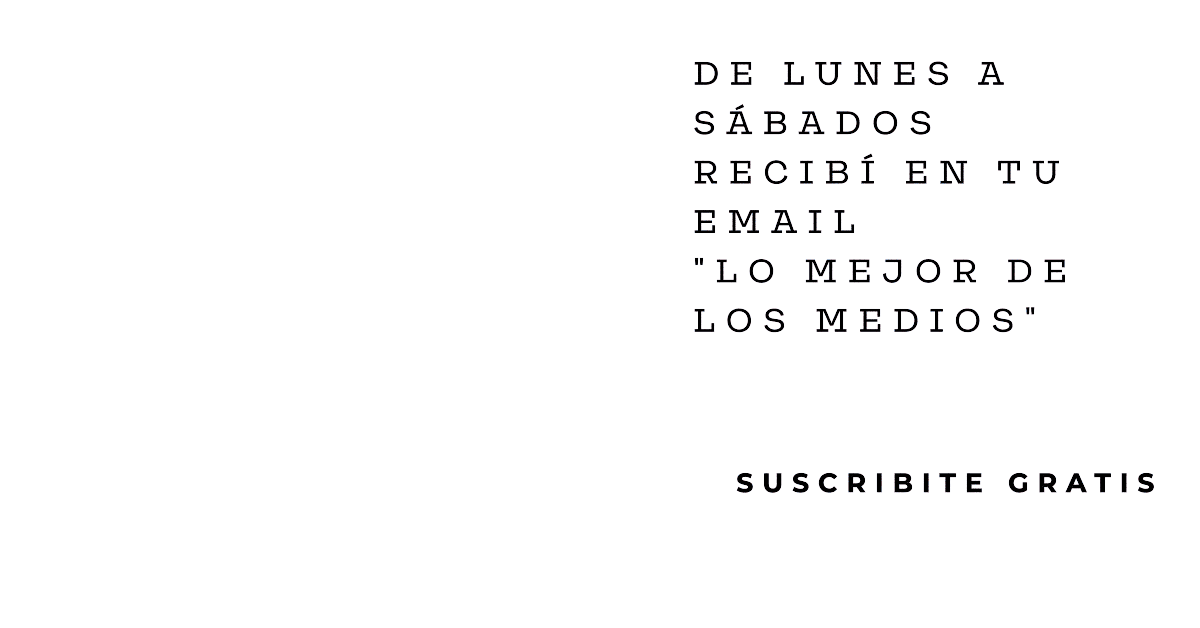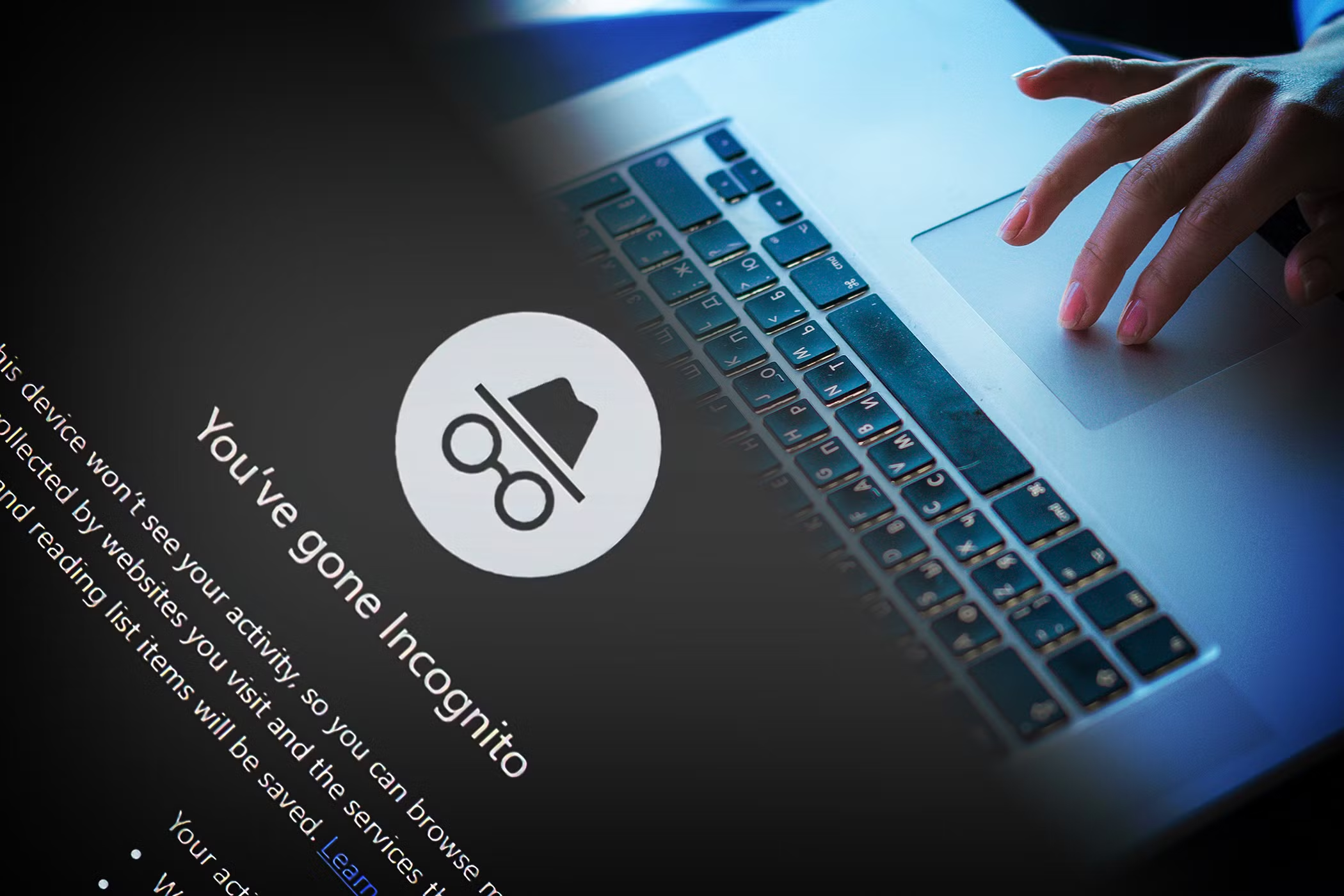Muchas veces necesitamos cortar un objeto de una foto y pegarlo en otro, como si estuviéramos cortando papel. No existen muchas herramientas que permitan realizarlo online, y muchos menos en forma gratuita.
Magic Cut permite eliminar el fondo (recortar un objeto) de una foto, es 100% online y no tiene costo. La apicacion es parte del editor de fotos Photopea.

Su uso es muy sencillo. Sólo hay que entrar en la web de Photopea, presionar Archivo – Abrir, y abrir la imagen con la que se desea trabajar. Luego, presionar Seleccionar – Corte mágico. A continuación, sigue los siguientes pasos:
Utiliza Magic Cut pintando sobre la imagen con dos colores:
- Primer plano (el objeto) con verde
- Fondo con rojo
El espacio de trabajo consta de dos lados. Puedes pintar a la izquierda y verás el resultado a la derecha. En la parte superior, puedes elegir el tamaño del pincel y el color (rojo o verde), el gris es un borrador.

Puedes hacer zoom a un lugar específico con la rueda del mouse, o presionando Ctrl + Plus (o Minus) en tu teclado. Puedes mover la imagen mientras mantienes presionada la barra espaciadora, o arrastrando la imagen de vista previa.
Cuando inicias Magic Cut, tu imagen está premarcada con Rojo y Verde, como la «configuración inicial». Puedes seguir trabajando con esa configuración, o eliminarla con el botón Borrar y comenzar desde cero. Pero asegúrate de que nunca haya un color verde en el fondo o un color rojo en el objeto (utiliza el color gris para borrar dichos lugares).
Bordes
Por defecto (con Border = 0), Magic Cut marca cada píxel como primer plano o fondo, creando bordes duros entre estas áreas. El valor de borde te permite suavizar el borde entre primer plano / fondo en una determinada tasa.

Puedes comenzar a trabajar con Border = 0, para determinar el resultado inicial (también, Magic Cut responde más rápido con Border = 0). Luego, aumenta gradualmente el borde, hasta encontrar el valor correcto. Si el objeto contiene pelo o piel, debes establecer el borde en 20 o más.
Guardar la imagen
Cuando el resultado a la derecha se vea bien, presiona OK en la parte superior para confirmarlo. Ahora, puedes exportar tu imagen como PNG: Archivo – Exportar como – PNG, confirma con Guardar. ¡Y listo!

En lugar de guardar la imagen como PNG, puedes agregar un nuevo fondo y guardarlo como JPG. Ten en cuenta que el formato PNG admite áreas transparentes, mientras que los JPG no.