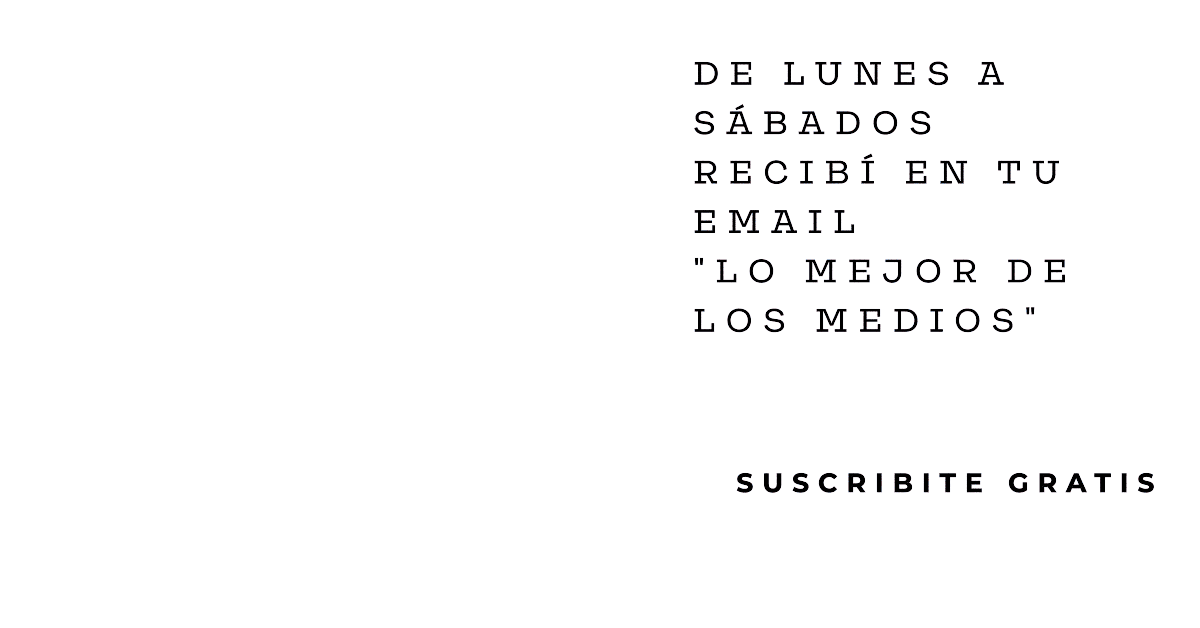La Game Bar, o barra de juegos, es una interfaz incorporada en Windows 10 con herramientas de grabación y capturas de pantalla, que puede invocarse en todo momento mediante distintos atajos.
Es una excelente opción a la hora de capturar imágenes y para grabar videojuegos, y puede iniciarse mediante el atajo “Windows + G”, y dándole clic a la casilla “Si, esto es un juego”. Esta barra permite acceder a las funciones Xbox, jugar juegos, realizar capturas, o grabar videos.

La interfaz cuenta con diferentes opciones, ya sea para acceder a la aplicación de Xbox, para grabar en segundo plano, para captura de pantalla o para grabar un videojuego.

Captura de pantalla
Para utilizarla puede hacerse clic en el botón de captura de pantalla la Game Bar (o presionando “Windows + Alt + Imprimir pantalla”), y la imagen se guarda en la carpeta de Captura/Videos (tanto si se capturó un video como una imagen).
Tutorial
Si en lugar de una imagen lo que queremos es grabar lo que sucede en el escritorio, se debe presionar el botón rojo de «Record» (o el atajo “Windows + Alt + R”). En el menú de configuraciones se puede ajustar la duración máxima de los clips, junto con otros detalles.
Videojuegos
La Game Bar también permite grabar partidas de videojuegos. Para grabar un juego sólo hay que abrir la Game Bar y pulsar el botón Grabar, a continuación aparecerá un contador en la esquina superior derecha que indicará que el juego está siendo grabado. Para detener la grabación, simplemente se vuelve a abrir la Game Bar y se pulsa el botón rojo para detener la grabación.
Las imágenes o clips pueden también guardarse como copia de seguridad para OneDrive o Dropbox. Para desactivar esta opción hay que hacer clic en el icono de OneDrive (o Dropbox) en la bandeja del sistema y seleccionar Configuración, y a continuación, Auto save. Luego desactivar la casilla de verificación en “Automatically save screenshots I capture to OneDrive”, y luego clic en OK.