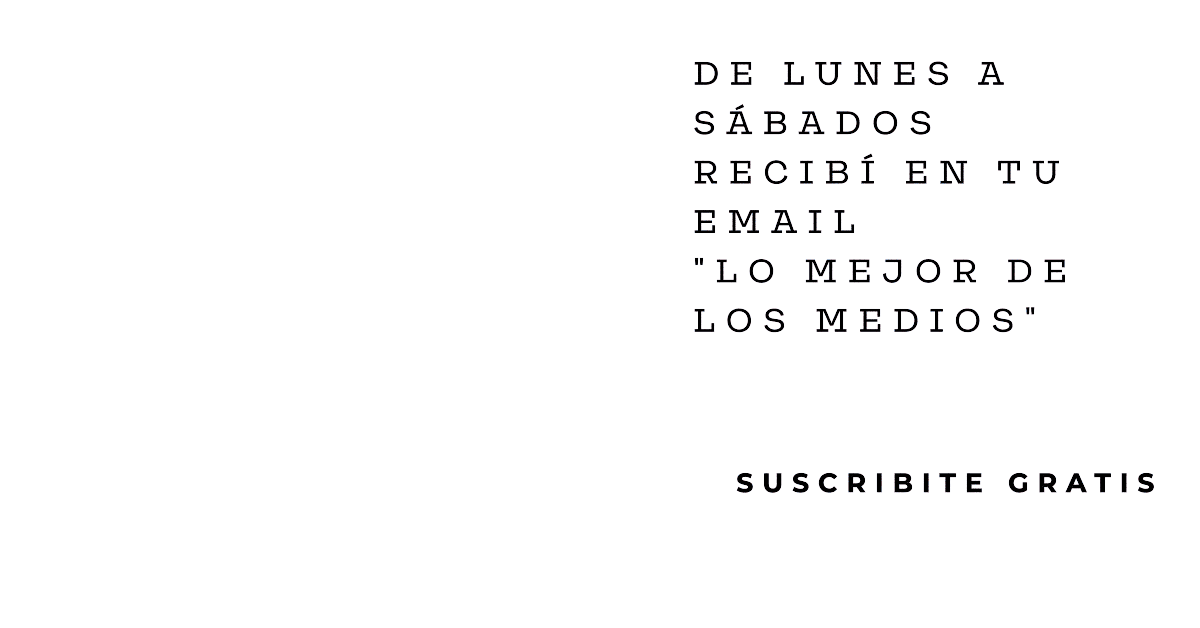¿No estás convencido de instalar el Adobe Reader? A continuación una selección de los mejores lectores de PDF para Windows 10.

-
Sumatra PDF
Aspectos destacados: es el lector de PDF más liviano, y también está disponible como aplicación portátil.
Sumatra PDF es la mejor alternativa para usar tu navegador como un lector de PDF, porque es liviano para los recursos del sistema. También es de código abierto. Si deseás algo aún más minimalista que eso, podés descargar su aplicación portátil en lugar de la versión de escritorio.
Sumatra PDF no tiene opciones de edición ni otras funciones avanzadas, es solo una ventana que se carga extremadamente rápido y muestra archivos PDF. Sin embargo, admite pestañas y está repleto de atajos de teclado, lo que lo hace aún más ideal para leer archivos PDF rápidamente. Además, Sumatra admite otros tipos de archivos, incluidos libros electrónicos en formato ePub y Mobi, y cómics en formato CBZ y CBR.
Descargar: Sumatra PDF

-
PDF-XChange Editor
Aspectos destacados: repleto de funciones, y rápido.
PDF-XChange Editor ofrece un conjunto de herramientas, lo que lo hace ideal para la edición y las anotaciones. Y es gratuito. Podés comprar una licencia para desbloquear funciones profesionales, pero también podés usar esas funciones a cambio de una marca de agua.
Si te distrae el aspecto abarrotado de la barra de herramientas, podés editarla a tu gusto. Hacé clic derecho en cualquier lugar de la barra de herramientas para iniciar un menú para cambios rápidos. Hacé clic en Personalizar barras de herramientas en la parte inferior para ingresar a un menú estático donde podés tomarte tu tiempo para administrar esas mismas opciones.
Descargar: PDF-XChange Editor

-
Nitro PDF Reader
Aspectos destacados: se integra en las aplicaciones de Microsoft Office, y ofrece amplias funciones.
La interfaz de Nitro parece derivada directamente desde Microsoft Office. Y al igual que la suite ofimática líder en el mercado, este lector de PDF es rico en herramientas.
A diferencia de muchos otros lectores de PDF gratuitos, con Nitro podés completar formularios y firmar tus documentos con tu identificación digital. También podés agregar notas, extraer imágenes o convertir un PDF en un documento de texto plano.
Descargar: Nitro Reader 5

-
Foxit Reader
Aspectos destacados: el lector de PDF gratuito más completo en funciones.
Foxit Reader fue una de las primeras alternativas principales de Adobe Reader. Sigue siendo una gran opción porque, entre los lectores de PDF gratuitos, ofrece la mayoría de las funciones, sin ningún tipo de compromiso.
La interfaz está dominada por una gran cantidad de pestañas de edición. Cubren una gama de opciones avanzadas, que incluyen marcado de texto, una opción de máquina de escribir, manejo de formularios, firmas digitales, gestión de revisiones y cambios de seguimiento, y archivos PDF conectados.
Una de las mejores características de Foxit Reader es que podés agregar tus propios accesos directos a la barra de herramientas de acción rápida en la parte superior izquierda. Hacé clic derecho en cualquier lugar de la barra de herramientas para acceder a todas las opciones de personalización.
Foxit Reader logró empaquetar todas esas características en una interfaz más limpia que PDF-XChange Editor. Pero la riqueza de funciones tiene un costo: los recursos de su sistema. Sin embargo, podés descargar la versión portátil de Foxit Reader.
Descargar: Foxit Reader

-
STDU Viewer
Aspectos destacados: un visor para reemplazarlos a todos, ideal para navegar por múltiples documentos.
Este visor de documentos pretende ser la única aplicación que utilices para todas tus documentaciones técnicas, libros y otras lecturas. STDU Viewer es compatible con TXT, Comic Book Archive, PDF, DjVu, MOBI, EPub, varios archivos de imágenes y muchos más formatos de documentos.
El punto fuerte de STDU Viewer es administrar múltiples documentos diferentes a la vez. No solo puede abrir documentos en pestañas y expandir un panel de navegación, sino que también puede crear y navegar por marcadores y resaltados, ver miniaturas de sus documentos abiertos, y dividir ventanas para comparar diferentes páginas dentro del mismo documento. Otra característica interesante es que puede invertir colores, como de negro sobre blanco a blanco sobre negro, lo que permite reducir la fatiga visual.
Si bien STDU Viewer no tiene todas las funciones de Nitro y Foxit Reader, es una excelente alternativa para aquellos que tienen que leer o consultar una gran cantidad de documentos digitales.
Descargar: STDU Viewer

-
Adobe Reader
Aspectos destacados: Interfaz simple y pocas funciones.
El lector de PDF de Adobe sigue siendo el estándar de facto. Con 105 MB, sin ofertas opcionales, definitivamente es el campeón de peso pesado entre los lectores que se presentan aquí.
En el lado positivo, Adobe Reader mantiene una interfaz agradable y no está sobrecargado de funciones. Puede comentar, rellenar y firmar, y convertir a PDF u otros formatos (exportar). Si alguna vez tenés problemas para abrir un archivo PDF o llenar un formulario con una herramienta alternativa de PDF, no sufrirás demasiado cuando tengas que recurrir a Adobe Reader.
Si bien encontrarás opciones para editar y combinar los archivos PDF enumerados en Herramientas, en realidad son funciones profesionales que cuestan al menos USD 15 por mes.
Descargar: Adobe Acrobat Reader DC
Bonus extra: leer archivos PDF con tu navegador web
Ya sea que estés utilizando Google Chrome, Firefox o Microsoft Edge, tu navegador ya tiene un lector de PDF incorporado. No tendrá todas las funciones de los anteriores, pero usar tu navegador como lector de PDF es una forma rápida de leer documentos, y te ahorrará muchos recursos del sistema.
Pero hay un costo. Los lectores de PDF en el navegador no siempre son compatibles con todos los tipos de PDF. Además, los lectores de PDF basados en el navegador carecen de funciones avanzadas, como el llenado de formularios, la firma de documentos o las anotaciones. Pero para el usuario promedio, es más que suficiente.
Microsoft Edge
En Windows 10, Microsoft Edge es el navegador predeterminado y el lector de PDF predeterminado.
Los archivos PDF se abren en una pestaña del navegador Edge. Lo único que los distingue de una página web normal es la barra de herramientas de PDF en la parte superior. Podés buscar en el documento, ajustar el nivel de zoom, imprimir y guardar el archivo.

Nota: Microsoft Edge sufrió una vulnerabilidad de PDF en 2016. Desde entonces, esta vulnerabilidad ha sido reparada, pero este tipo de problemas son la razón por la que siempre debés instalar las actualizaciones de seguridad.

Para cambiar tu lector de PDF predeterminado en Windows 10, andá a Inicio> Configuración. Dentro de la aplicación Configuración, ir a Aplicaciones> Aplicaciones predeterminadas, hacer clic en Elegir aplicaciones predeterminadas por tipo de archivo, y cambiar la asociación de la aplicación de la extensión de archivo PDF con una aplicación de tu elección. Esto puede ser otro navegador o un lector de PDF de terceros.
Google Chrome
La interfaz de PDF de Chrome es similar a la de Microsoft Edge. Encontrarás los controles para el nivel de zoom en la parte inferior derecha. Además de todo lo que hace Edge, puede rotar el documento, que es esencial en una tablet o Windows 2 en 1.

Si Chrome es tu navegador predeterminado, pero preferís no tenerlo para abrir archivos PDF, podés deshabilitar tu lector de PDF incorporado. Abrí Chrome: // configuración / contenido, desplazate hasta la parte inferior de las ventanas de configuración de contenido y, en Documentos PDF, seleccioná Abrir archivos PDF en la aplicación de visor de PDF predeterminada. Asegurate de haber seleccionado un visor de PDF de Windows predeterminado.
Mozilla Firefox
Entre los lectores de PDF en el navegador, Firefox ofrece el paquete más completo. Además de las funciones estándar ofrecidas en Chrome y Edge, puede expandir una barra lateral, rotar en ambas direcciones y alternar la herramienta manual.

Para deshabilitar el visor de PDF de Firefox, ir a Menú> Opciones> Aplicaciones. Junto al Formato de documento portátil de tipo de contenido (PDF), seleccioná tu Acción preferida.