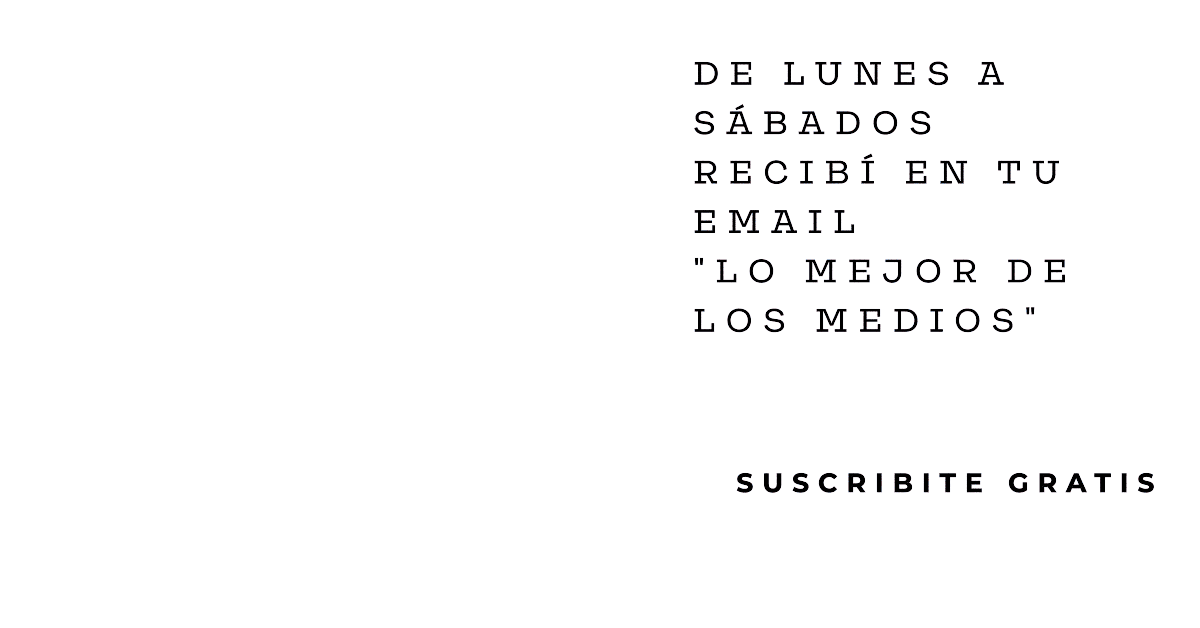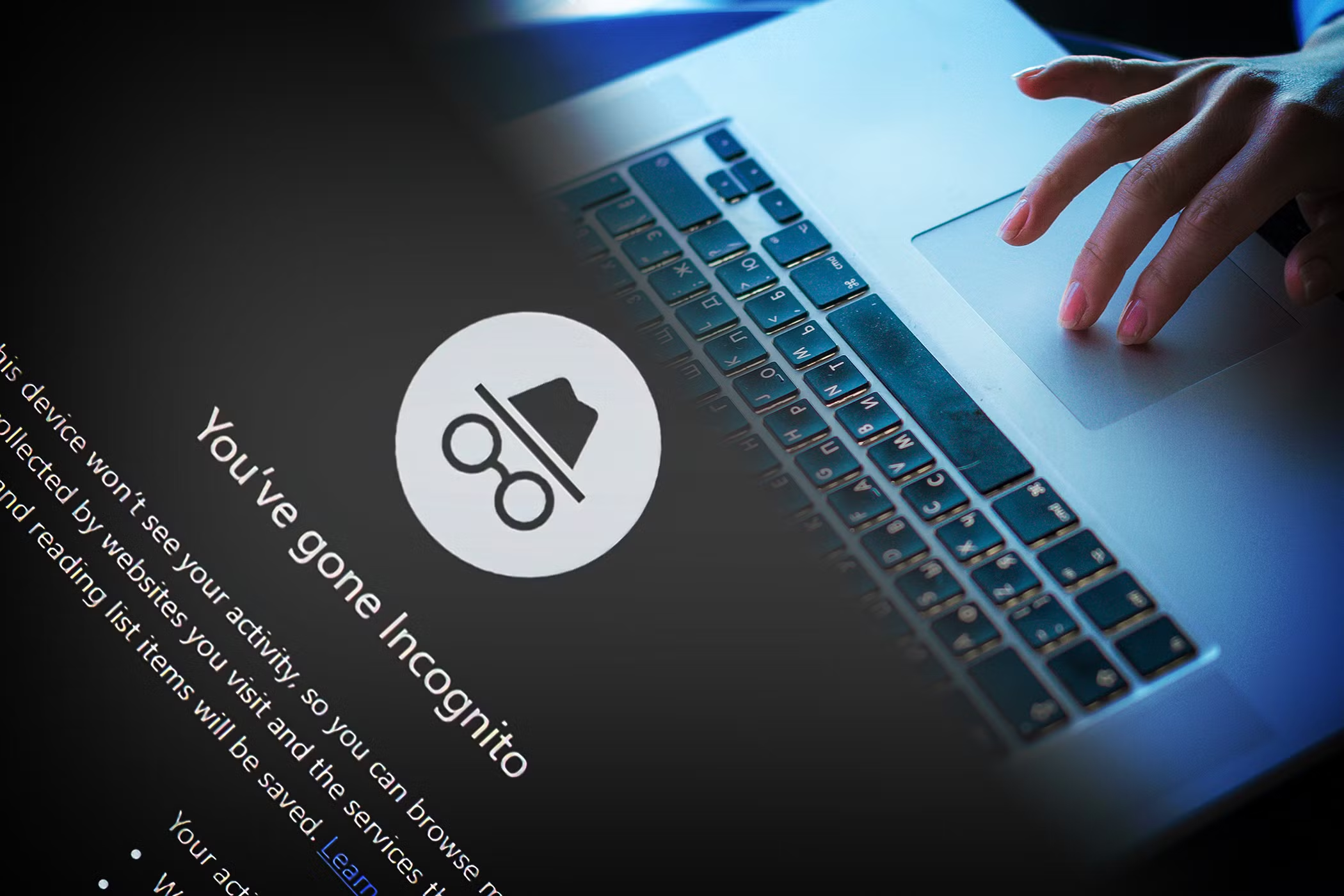El Windows 10 llegó finalmente y está disponible para su descarga. Aquí algunos consejos para personalizar su apariencia en forma rápida y sencilla:

Fondo
Así como el Windows 8 podía personalizarse con impresionantes fondos, lo mismo pasa con W10. La diferencia radica en que la opción para tunear el fondo se movió del panel de control del desktop-style a modern-style Settings app.

Para ubicarlo hay que abrir el menú de inicio, seleccionar Settings, y una vez allí, Personalization, donde se puede elegir entre tres diferentes opciones para personalizar el fondo: imagen, color, o galería de imágenes.
 Colores
Colores
La siguiente pestaña en el menú de Personalización es Colores. Desde aquí se puede cambiar el tono de los colores que se ven en la interface de Windows 10.
Si se elige esta opción, Windows elige automáticamente un color de la imagen de fondo, pero también permite la selección manual de los colores.
Además se pueden seleccionar colores para mostrarse en el menú inicio y en la barra de tareas. Sino, la opción por default para estos ítems es color gris. Y por último también permite la opción de Transparencia, que permite ver el fondo a través de la barra de tareas y de otros elementos.

Bloqueo de pantalla
Continuando hacia abajo en la pestaña de Personalización, se encuentran las opciones para customizar el bloqueo de pantalla. Esta opción permite elegir la imagen para mostrar, y seleccionar qué notificaciones mostrar cuando la pantalla esté bloqueada. Para cambiar el método de logueo (contraseña, PIN o imagen con contraseña) hay que ir al menu Settings, elegir Account, y luego Sign-in options.

Menú Inicio
En el menú Personalización se puede elegir mostrar las aplicaciones más utilizadas o las usadas recientemente, que aparecerán a la izquierda del menú inicio.
La siguiente opción, si se encuentra activada, permite que el Menú Inicio funciones a pantalla completa (como funcionaba en Windows 8).

Y por último, se puede elegir si las Jump Lists muestran los archivos abiertos recientemente. Las Jump Lists se muestran al hacer clic en el botón derecho sobre las aplicaciones en la barra de tareas, o la pequeña flecha junto a las aplicaciones en el Menú Inicio.

También pueden cambiarse fácilmente los mosaicos que aparece en el lado derecho del menú inicio, simplemente haciendo clic y arrastrándolos para moverlos, y con clic en el botón derecho para cambiar el tamaño, borrarlo o personalizarlo.

Acceso Rápido
La pestaña File del explorador tienen una nueva función en W10 llamada Acceso Rápido, que permite encontrar archivos más rápidamente.
 Mediante el Acceso rápido pueden ubicarse varias carpetas en un instante, sin tener que buscar entre los distintos niveles de carpetas. Para personalizarlo hay que hacer clic con el botón derecho sobre la carpeta elegido, y elegir “Pin to Quick Access”.
Mediante el Acceso rápido pueden ubicarse varias carpetas en un instante, sin tener que buscar entre los distintos niveles de carpetas. Para personalizarlo hay que hacer clic con el botón derecho sobre la carpeta elegido, y elegir “Pin to Quick Access”.

Cortana
Cortana (el nuevo asistente personal de Windows), se ubica en la barra de tareas cerca del menú inicio, en forma de círculo. También puede ubicarse en la lista “todas las aplicaciones” en el menú inicio.
Para personalizar Cortana solo hace falta hacer clic en el icono notebook a la izquierda, y luego ir a Settings.

Action Center
El Action Center es el centro de todas las notificaciones, y se accede a él con la combinación de teclas Windows + A.

Lenguajes del Teclado
Windows 10 tiene un método más rápido y sencillo para cambiar de lenguaje: hacer clic en el icono de tres letras (ej. ENG para Inglés) en la esquina inferior derecha de la pantalla, y seleccionar preferencias de lenguaje.
Para cambiar ente distintos lenguajes se utiliza el atajo Windows + Spacebar.

Barra de Tareas
Haciendo clic en el botón derecho del mouse se accede a una gran cantidad de funciones de la barra de tareas. Las nuevas adquisiciones incluyen acceso a Cortana, un botón de Vista de tareas, y un teclado virtual.

Multitasking
Puede accederse a la vista múltiple de tareas con el atajo Windows + Tab, que mostrará una al lado de la otra, todas las aplicaciones abiertas, y desde allí pueden abrirse o cerrarse. También es posible ahora tener escritorios múltiples.