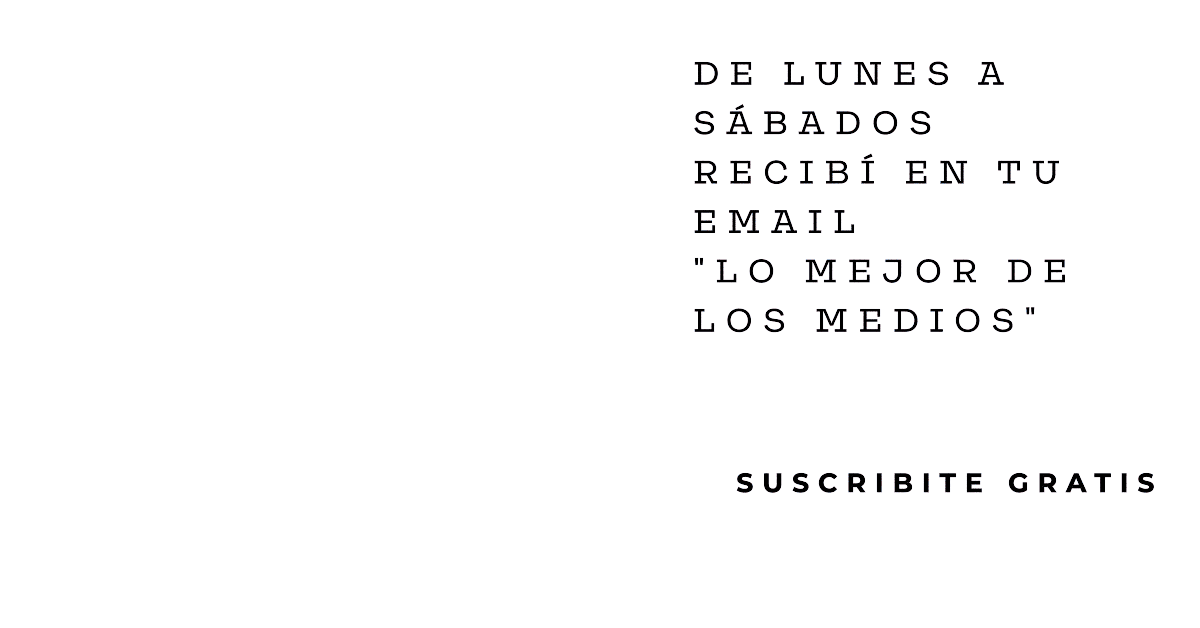Photoshop es el software de edición de imágenes más potente que existe. Hay muy pocas cosas que no se puedan hacer con él. El único problema es que no es una aplicación sencilla de aprender a usar. Por suerte existen tutoriales sencillos cómo este, que enseña cómo reparar una vieja foto con Photoshop.
Todos tenemos viejas fotos familiares por ahí dando vueltas. Pero si estuvieron guardadas en una caja por décadas, probablemente hayan cambiado de color, o se desdibujaron, o tienen rayas o dobleces. Pero gracias al Photoshop, ¡pueden volver a verse como nuevas!

Comencemos. La imagen que estamos usando proviene del usuario de Flickr SimpleInsomnia. Es una foto de una familia de picnic en el bosque de alrededor de 1920. Pueden utilizar una imagen propia o uno que encuentren online para practicar.
Identificá los problemas
Antes de empezar tendrás que digitalizar la foto con la que estás trabajando. Si estás usando una foto propia, podés escanearla o tomar una foto con cuidado. Una vez que la tengas en tu computadora, importarlas en Photoshop.
El primer paso es hacer un plan. Hay que fijarse en la imagen y trabajar en lo que puede hacerse de manera realista. Sólo se puede trabajar con los datos que ya se encuentran en la imagen; o sea, si una parte de la imagen no aparece, es muy difícil volver a añadirla. El plan está debajo.

Esta imagen está lejos de ser la peor que he visto, pero hay un buen número de problemas. El más grande es el pliegue justo al otro lado del protagonista. También hay decenas de pequeños puntos, manchas, pelos dispersos a través de la imagen que necesitan ser limpiados. El borde tampoco se ve muy bien. Por último, está descolorido y desdibujada, y eso necesita ser arreglado.
Una vez que tenemos un plan, es el momento de empezar a arreglar las cosas.
Arrgelar los pequeños detalles
Duplicar la capa de fondo de modo que no trabajes en los píxeles originales; es importante no hacer nada destructivo para la imagen cuando se está editando.
Cuando se repara una imagen antigua, lo primero que hay que hacer es solucionar los pequeños problemas. Todas las pequeñas motas de polvo, pequeñas errores de impresión, y similares. Hay dos herramientas que vamos a utilizar para esto:
- El pincel corrector puntual (spot healing brush).
- El pincel corrector (healing brush).
El pincel corrector puntual es mejor para la eliminación de pequeñas manchas. Se selecciona automáticamente su zona de origen, y lo mezcla con los píxeles circundantes.
El pincel corrector regular es lo mismo, pero puede establecer su propia área de origen. Esto hace que sea mejor para la eliminación de todo lo que está en transición entre dos objetos, o donde tengas que tener más cuidado.

Trabajá sobre la imagen eliminando cualquier problema que veas. Si aparece algo que va a necesitar algo más que un pincel corrector, ignoralo por ahora. El objetivo es conseguir sacar las cosas fáciles del camino.
Solucionar los problemas más grandes
Una vez hecho esto, es hora de abordar los problemas más grandes que un pase rápido pincel corrector no puede arreglar. Cosas como rasgaduras, roturas, y pliegues que afectan a los principales temas de la imagen. En este ejemplo, es el pliegue que se extiende al otro lado del hombre en el centro. Para solucionarlo vamos a utilizar principalmente dos herramientas:
- El pincel corrector (healing brush)
- El tampón de clonar (clone stamp)
El pincel corrector, cuando se usa con cuidado, puede recorrer un largo camino hacia la eliminación de grandes problemas. Es muy bueno en las zonas donde hay patrones simples o repetitivos. Sólo se queda corto cuando hay transiciones o patrones complejos.
El tampón de clonar toma un área y lo transfiere directamente a otro. Esto hace que sea la herramienta perfecta para hacer frente a las zonas difíciles.

Para arreglar los grandes problemas, la clave es trabajar lentamente. En el video que acompaña este tutorial, se puede ver que me tomo mi tiempo con el gran pliegue. Cuando no me gusta la apariencia de algo que he hecho, puedo deshacer y vuelve a intentarlo. Las tres estrategias que vamos a utilizar son:
- Con el pincel corrector, tomá una superficie de textura similar, y pintá sobre el problema. Esto es lo que hice con el pliegue que cubre el fondo.
- Con el tampón de clonar copiá píxeles directamente en su lugar. Esto es lo que hice para fijar las solapas del traje del hombre.
- Con el tampón de clonar, copiar píxeles en una capa nueva, transformalos en su lugar, y enmascara la capa. Esto es lo que hice con las transiciones complejas como las mangas y corbata del hombre.

Con estas tres estrategias serás capaz de solucionar casi cualquier problema. Miralas en acción en el video:
Arreglar tono y contraste
Una vez que corregimos todas las manchas, arrugas, y rasgaduras, lo único que falta es solucionar los problemas de color, tono y contraste. Para la mayoría de las imágenes, vas a necesitar:
- Convertir la imagen a blanco y negro.
- Añadir contraste, establecer un nuevo punto de negro, y establecer un nuevo punto de blanco.
- Enfocar la imagen.
Para convertir la imagen, añadir una capa de ajuste de Blanco y Negro. Como la imagen fue tomada en blanco y negro, sólo se puso amarillenta con la edad, así que no hay que preocuparse demasiado por la conversión.

A continuación, añadir una capa de ajuste de curvas. Las imágenes antiguas van a tener los negros desteñidos y los blancos oscurecidos. Para obtener negros y blancos puros en las imágenes, hay que establecer sus puntos blancos y negros a un mayor valor. También podés agregar un toque de contraste.
Por último, algunos detalles se han perdido con el paso de los años. Crear una nueva capa y fusionar todo lo visible a la misma. Añadir un poco de nitidez con un filtro de suavizado (Smart Sharpen). Podés enmascarar sólo lo que afecta a los temas principales. Para mi imagen, añadí dos capas: una fuerte que afectó a los sujetos, y otra más ligera que afectó a todo.

Una vez hecho esto, lo único que queda por hacer es recortar la imagen. Recorté la mía para eliminar los defectos de bordes y de menor importancia alrededor del borde de la foto, pero podés recortar la tuya donde gustes. Una vez que hayas terminado, guardar la imagen, ¡y listo!
Consejos generales
Seguir los pasos anteriores te ayudará a reparar casi cualquier foto vieja. Cuando se trabaja, también hay algunas prácticas generales a tener en cuenta:
- Trabajá con el zoom en 100% cuando estés limpiando manchas, pero aleja la imagen para poder ver el efecto global que estás teniendo. Si los problemas son sólo apreciables cuando estás con la imagen en zoom, probablemente puedas ignorarlos.
- Estás arreglando una imagen, no editando la portada de una revista. Está bien si aun se ve como se tomó hace 50 años, ¡porque así fue! No conviene llevar las cosas demasiado lejos.
- La parte más importante de la imagen son los sujetos. Tomate tu tiempo para arreglar los problemas que los afectan; solucioná los problemas del fondo rápidamente.
- No tengas miedo de deshacer algo si no se ve bien. Normalmente se requieren varios intentos para obtener una sección de clonado que se adapte perfectamente.
Terminando
El retoque de viejas fotos en Photoshop utiliza todas las herramientas que se usan para editar un retrato, sólo que de una manera ligeramente diferente. La corrección de fotografías antiguas es una gran forma de entender realmente cómo funcionan.
Una vez que le tomes la mano, verás que es sorprendentemente fácil tomar una vieja foto familiar y hacer que se vea como nueva. Si encontraste una caja de fotos viejas (tal vez algo como la boda de sus padres), limpiarlas e imprimirlas puede ser un gran regalo.