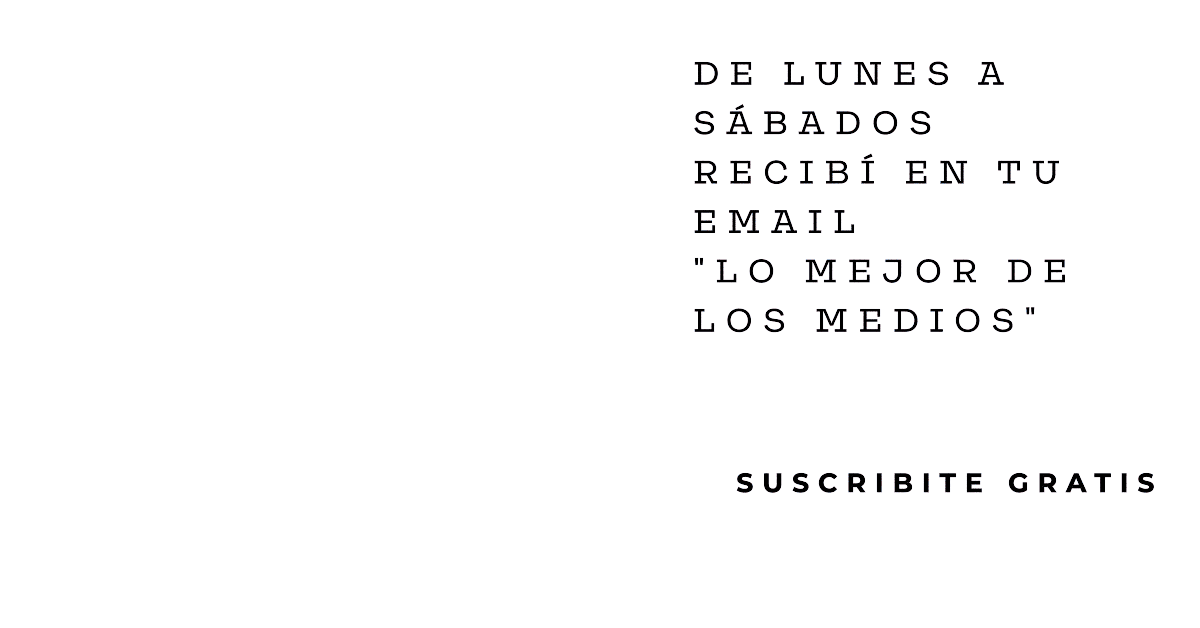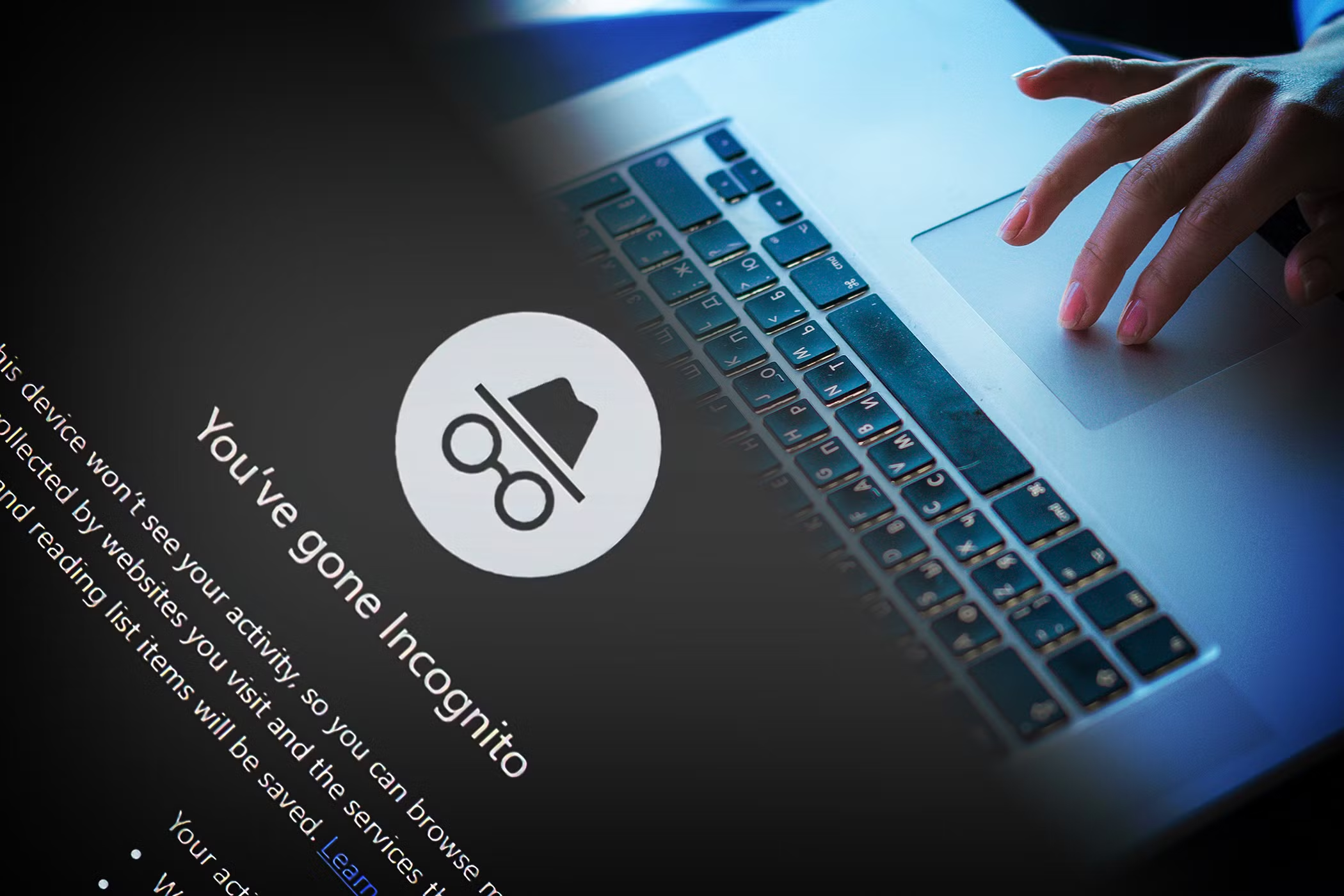Windows ha sido capaz de apagarse desde su creación. Probablemente lo hiciste miles de veces. ¿Pero conocés todos los diferentes métodos y trucos para maximizar la eficiencia y personalizarlo al máximo potencial? Te contamos cómo.
Desde los diferentes atajos para apagar, cómo cambiar lo que hace el botón de encendido, y la edición del sonido de apagado, tenemos un montón de consejos sobre cómo convertirte en un maestro de apagado:
1- Usar atajos para el apagado
Todos sabemos que el menú Inicio se puede utilizar para apagar el ordenador. Pero hay otras maneras rápidas de apagar tu computadora.
Una de ellas es presionar Alt + F4 seguido de Enter mientras estás en tu escritorio. Podés cambiar rápidamente a tu escritorio en cualquier momento pulsando la tecla Windows + D.

Otra es presionar la tecla Windows + X , que abre el Menú de acceso rápido, y a continuación presionar U dos veces.
Una tercera opción es presionar Ctrl + Alt + Supr, hacer clic en el icono de encendido y, a continuación, en Apagar.
2 – Apagar con Cortana
Cortana es el asistente virtual de Windows 10, y puede ayudarte a encontrar vuelos, leer las noticias, enviar mensajes y mucho más.
Cuando se lanzó por primera vez no tenía la capacidad de apagar el equipo, pero eso cambió con la actualización Fall Creators.

Simplemente decí «Hey Cortana, apagá la PC» o «Hey Cortana, apagar PC». Pedirá confirmación antes de hacerlo, así que decí «Sí», y el ordenador se apagará.
3 – Remover el botón de encendido de la pantalla de bloqueo
En la pantalla de inicio de sesión y bloqueo hay un botón de encendido que te da la opción de Suspender, Hibernar, Apagar y Reiniciar el sistema. Podés ocultar este botón si lo deseas, quizás si no querés que otra persona pueda realizar esas acciones mientras el sistema está bloqueado.
Buscá regedit en el sistema para y abrí el resultado relevante. Esto abrirá el Editor del Registro. Seguí estas instrucciones cuidadosamente porque un error en el registro podría averiar otras cosas en tu sistema.

Ir a Ver y hacer clic en Barra de direcciones, si aún no está marcada. A continuación, pegar lo siguiente en la barra de direcciones:
HKEY_LOCAL_MACHINE\SOFTWARE\Microsoft\Windows\CurrentVersion\Policies\System
En el panel derecho, hacer doble clic en shutdownwithoutlogon. Cambiar los datos del valor a 0 y hacer clic en Aceptar. ¡Hecho! El botón de encendido se ha quitado. Si alguna vez querés cambiarlo, cambiá el valor a 1 .
4 – Cambiar la acción del botón de Encendido
De forma predeterminada, el botón de encendido del equipo está configurado para apagarse. Si lo deseas, podés cambiar esto a otra cosa. ¡Además, ya tenés muchas otras maneras de apagar!

Presioná la tecla Windows + I para abrir la Configuración y navegá hasta Sistema> Alimentación y suspensión> Configuración de energía adicional> Elija lo que harán los botones de encendido.
Utilizá el botón Cuando pulse el botón de encendido para realizar tu cambio. Podés elegir: No hacer nada, Hibernar, Apagar y Apagar la pantalla. Una vez hecho esto, hacé clic en Guardar cambios.
5 – Cambiar el sonido de apagado
Por alguna razón, Windows 10 no permite cambiar el sonido de apagado. ¡Pero siempre es divertido personalizar los sonidos de Windows!
Podemos cambiar esto usando un ajuste del Editor del Registro. Seguí estas instrucciones de cerca porque la edición del registro puede causar daños en el sistema si se cambia algo incorrecto.
Hacé una búsqueda del sistema para regedit y abrí el resultado relevante. Ir a Ver y hacer clic en la Barra de direcciones si aún no está marcada. A continuación, pegá lo siguiente en la barra de direcciones:
HKEY_CURRENT_USER\AppEvents\EventLabels\SystemExit
En el panel derecho, hacé doble clic en ExcludeFromCPL. Cambiá los datos de valor de 1 (deshabilitado) a 0 (habilitado). Hacé clic en Aceptar. Cerrá el Editor del Registro.

Hacé clic con el botón derecho en el icono de altavoz en el área de notificación de la barra de tareas, en la parte inferior derecha de la pantalla y hacé clic en Sonidos. Ir hacia abajo y seleccionar Salir de Windows. Utilizá la lista desplegable Sonidos para seleccionar una opción diferente o Examinar… para buscar uno en tu computadora. Cuando hayas terminado, hacé clic en Aceptar.
6 – Cree un atajo del temporizador de apagado
Es muy fácil crear un acceso directo al escritorio que cierre el equipo después de que haya transcurrido cierto tiempo. Hacé clic con el botón derecho en tu escritorio, seleccioná Nuevo> Atajo. Input shutdown.exe -s -t XXX.
Reemplazá XXX con una cifra, en segundos, de cuánto tiempo deseas que pase hasta el apagado, una vez que se hace clic en el acceso directo. Por ejemplo, para retrasar el apagado en tres minutos, ingresar shutdown.exe -s -t 180.

Para crear un atajo que cancele esto, repetir lo anterior e ingresar shutdown.exe -a.
Si no deseas un acceso directo y sólo tenés que hacer esto por única vez, podés hacer lo mismo en el símbolo del sistema. Utilizá los mismos comandos anteriores sin .exe y hará el trabajo.
7 – Forzar un apagado más rápido
Si no cerraste todas sus aplicaciones antes de apagar, Windows esperará un período de tiempo para que se cierren automáticamente. Para cambiar este comportamiento, hay tres valores de Registro diferentes:
- WaitToKillAppTimeout:Windows esperará 20 segundos para que las aplicaciones se guarden, antes de dar la opción de cerrarlas a la fuerza.
- HungAppTimeout:Si un programa no responde dentro de cinco segundos, Windows lo considera colgado.
- AutoEndTasks:Después de esos cinco segundos, Windows te dará la capacidad de forzar el apagado.
Podemos editar todos estos valores en el Editor del Registro. Una vez más, tené cuidado al editar el registro y seguí estas instrucciones exactamente.
Hacé una búsqueda del sistema para regedit y abrí el resultado relevante. Ir a Ver y hacer clic en Barra de direcciones, si no está marcada. A continuación, pegar lo siguiente en la barra de direcciones:
HKEY_CURRENT_USER\Control Panel\Desktop
Ir a Edición> Nuevo> Valor de cadena e ingresá el nombre de alguno de los tres valores anteriores que desees ajustar. Podés editar los tres a su vez, si lo deseas. Una vez que hayas creado el valor, hacé doble clic en él para editarlo.

Para WaitToKillAppTimeout y HungAppTimeout, ingresá Datos del valor en milisegundos.
Para AutoEndTasks, ingresá 1 si deseas que Windows cierre automáticamente los programas al apagar, y 0 si no querés.
Podés configurar cualquiera de estos valores de nuevo a sus valores predeterminados haciendo clic con el botón secundario en el valor y haciendo clic en Eliminar.