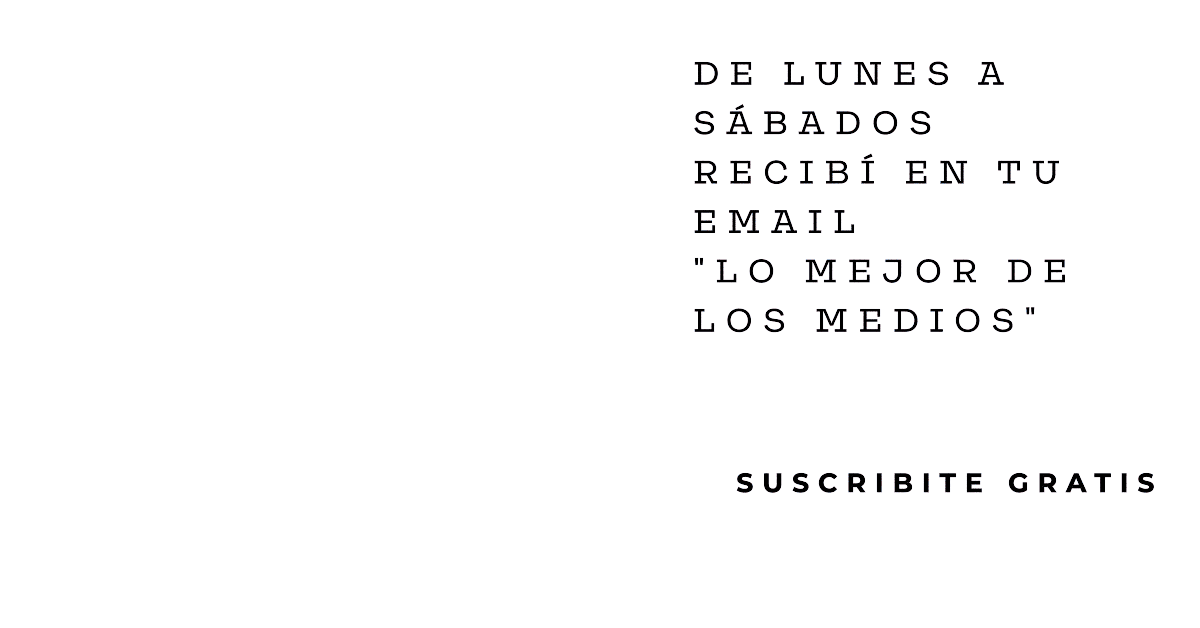Microsoft Word es el programa estándar para documentos Office, desde trabajos de investigación hasta informes profesionales. Pero a veces tiene datos en otro programa al necesita hacer referencia; como Excel, o un PDF, o incluso otro documento de Word. Conocer cómo importar esos datos pueden ahorrarte mucho tiempo.
A continuación, ocho maneras diferentes para importar información en documentos Word:
Importar una tabla de Excel
Darle formato a las tablas en Word es terrible. Es por algo existe Excel, ¿no? Afortunadamente, Microsoft tuvo la previsión de dejar que se incluyan tablas directamente desde Excel en el documento de Word conservando el formato en Excel. Para comenzar, seleccionar las celdas que se desea copiar en Excel, ir a Edición> Copiar, y volver al Word.
 Ir a Edición> Pegado especial… (o clic derecho y seleccionar Pegado especial…) y seleccionar Pegar vínculo en la barra lateral izquierda. En el menú Como…, seleccionar Objeto Hoja de cálculo de Microsoft Excel, después hacer clic en OK.
Ir a Edición> Pegado especial… (o clic derecho y seleccionar Pegado especial…) y seleccionar Pegar vínculo en la barra lateral izquierda. En el menú Como…, seleccionar Objeto Hoja de cálculo de Microsoft Excel, después hacer clic en OK.
 Ahora ir a las celdas seleccionadas en el documento de Word. Y como seleccionaste Pegar vínculo, en lugar de sólo Pegar, esas celdas se actualizarán cada vez que hagas cambios en la hoja de cálculo Excel.
Ahora ir a las celdas seleccionadas en el documento de Word. Y como seleccionaste Pegar vínculo, en lugar de sólo Pegar, esas celdas se actualizarán cada vez que hagas cambios en la hoja de cálculo Excel.
 Si seleccionás Pegar en lugar de Pegar vínculo, las celdas no se actualizarán cuando se realicen cambios en la hoja de cálculo. La ventaja, sin embargo, es poder trabajar, aunque la hoja de Excel no esté presente. Así que si no vas a necesitar actualizaciones (si vas a imprimir, o a enviar el archivo a otra persona y tiene que mostrar los datos correctos, por ejemplo) es posible mejor utilizar Pegar.
Si seleccionás Pegar en lugar de Pegar vínculo, las celdas no se actualizarán cuando se realicen cambios en la hoja de cálculo. La ventaja, sin embargo, es poder trabajar, aunque la hoja de Excel no esté presente. Así que si no vas a necesitar actualizaciones (si vas a imprimir, o a enviar el archivo a otra persona y tiene que mostrar los datos correctos, por ejemplo) es posible mejor utilizar Pegar.
Importar una sola celda de Excel También puede utilizarse el mismo método anterior para las celdas individuales:
 En este caso, en lugar de seleccionar Objeto Hoja de cálculo Microsoft Excel, se selecciona Texto sin formato; es por esto que el número llega con el mismo formato que el resto del documento de Word. Aun se actualiza de la misma forma, pero no es necesario ubicar el cuadro de texto en el lugar correcto.
En este caso, en lugar de seleccionar Objeto Hoja de cálculo Microsoft Excel, se selecciona Texto sin formato; es por esto que el número llega con el mismo formato que el resto del documento de Word. Aun se actualiza de la misma forma, pero no es necesario ubicar el cuadro de texto en el lugar correcto.
 Se puede utilizar esta misma estrategia con una tabla completa, si también queres mantener el formato compatible con el documento de Word. Si esto no funciona, o si necesitas un comportamiento más complicado de la única celda, podés utilizar Visual Basic para integrar los datos de Excel en el documento de Word.
Se puede utilizar esta misma estrategia con una tabla completa, si también queres mantener el formato compatible con el documento de Word. Si esto no funciona, o si necesitas un comportamiento más complicado de la única celda, podés utilizar Visual Basic para integrar los datos de Excel en el documento de Word.
Importar un gráfico o tabla de Excel Al igual que la importación de una tabla, puede ser muy conveniente para importar un gráfico o un gráfico de Excel en Word, por lo que se actualiza automáticamente cada vez que se realizan cambios en la hoja de Excel. Esto podría ser especialmente útil si tenés que crear informes periódicos que incluyan gráficos. Afortunadamente, Microsoft ha hecho este proceso muy fácil: sólo hace falta copiar y pegar el gráfico de Excel en Word.
 También se puede hacer clic y arrastrar el gráfico de Excel a Word para incrustarlo en el archivo. De cualquier manera que vaya, el gráfico ahora se va a actualizar automáticamente cada vez que se realizan cambios en la hoja de cálculo original.
También se puede hacer clic y arrastrar el gráfico de Excel a Word para incrustarlo en el archivo. De cualquier manera que vaya, el gráfico ahora se va a actualizar automáticamente cada vez que se realizan cambios en la hoja de cálculo original.
Combinar correspondencia desde Excel
La combinación de correspondencia te permite crear un gran número de cartas, etiquetas, sobres, o casi cualquier otra cosa en Word con datos de Excel. Para esto hay que ir a Herramientas> Administrador de combinación de correspondencia para seleccionar el origen de datos y crear la plantilla en Word.

Importar archivos PDF Una advertencia: al importar un archivo PDF en Word, en general viene como archivo de imagen, y no como texto. Si querés que se pueda seleccionar o modificar el texto, tendrás que copiar y pegar desde el archivo PDF. Pero, si lo que querés es insertar un PDF en un documento de Word, ir a Insertar> Objeto, a continuación, elegir Desde archivo… y seleccionar el PDF.

Importar automáticamente texto de otros documentos de Word Si tenés que escribir lo mismo regularmente, podría hacerte ahorrar tiempo ponerlo en un documento de Word, y simplemente hacer referencia a él desde otro documento. Digamos que tenés un montón de cartas modelo que necesitas enviar en las que hace falta de incluir tu nombre y la empresa para la que trabajás, pero tu empleador cambia seguido. No querrás cambiar cada letra cada vez que recibas un nuevo contrato, por lo que lo mejor es almacenar la data en un solo documento, y tener toda la actualización de los demás cada vez que realices un cambio. Aquí un ejemplo que ayudará a clarificarlo. He aquí un documento de «texto actualizable»:
 Supongamos que quiero incluir cada uno de ellos (un fin de conexión, información de contacto, y una cita) en cada una de las cartas. Para ello, voy a crear un marcador en cada uno de ellos. Para crear un marcador, seleccione el texto que desea enlazar en otros documentos, a continuación, hacer clic en Insertar> Marcador.
Supongamos que quiero incluir cada uno de ellos (un fin de conexión, información de contacto, y una cita) en cada una de las cartas. Para ello, voy a crear un marcador en cada uno de ellos. Para crear un marcador, seleccione el texto que desea enlazar en otros documentos, a continuación, hacer clic en Insertar> Marcador.
 Escribir el nombre del marcador y hacer clic en Añadir.
Escribir el nombre del marcador y hacer clic en Añadir.  Ahora, guardar el archivo y hacer una nota de la ruta completa donde se guarda. Para insertar el texto guardado, ir a otro documento de Word y pulsar Insertar> Campo. Seleccionar Incluir Texto del menú campo Nombres.
Ahora, guardar el archivo y hacer una nota de la ruta completa donde se guarda. Para insertar el texto guardado, ir a otro documento de Word y pulsar Insertar> Campo. Seleccionar Incluir Texto del menú campo Nombres.
 Ahora, en el cuadro de texto debajo del menú, escribir «INCLUIRTEXTO» [ruta al archivo] «[nombre del marcador]». Algo parecido a esto: INCLUDETEXT «Macintosh HD:Users:dralbright:Documents:updateable-text.docx» signoff Para hacer un cambio a través de todos los documentos que asociaste a tu marcador, ir de nuevo al archivo de texto común, y simplemente hacer los cambios. Aquí, he sustituido la cita de Groucho Marx con una de Oscar Wilde.
Ahora, en el cuadro de texto debajo del menú, escribir «INCLUIRTEXTO» [ruta al archivo] «[nombre del marcador]». Algo parecido a esto: INCLUDETEXT «Macintosh HD:Users:dralbright:Documents:updateable-text.docx» signoff Para hacer un cambio a través de todos los documentos que asociaste a tu marcador, ir de nuevo al archivo de texto común, y simplemente hacer los cambios. Aquí, he sustituido la cita de Groucho Marx con una de Oscar Wilde.
 En los otros documentos, hacer clic en el campo que se ha actualizado, y seleccionar Actualizar campos.
En los otros documentos, hacer clic en el campo que se ha actualizado, y seleccionar Actualizar campos.
 Importar texto desde un archivo de texto o documento de Word
Importar texto desde un archivo de texto o documento de Word
Si querés obtener el texto de un archivo de texto o documento Word, pero no querés abrirlo, seleccionar todo, copiar, volver al documento, y pegar (esto puede llevar mucho tiempo hay muchas páginas de texto), puede importar directamente. Simplemente pulsar Insertar> Archivo y seleccionar el archivo de texto o documento de Word desde el que deseas importar texto.

Después de seleccionar el archivo (puede que tengas que cambiar el comando desplegable Habilitar para Todos los documentos legibles), verás el texto completo del documento de Word.
Importar texto desde una página Web
Si querés mantener una copia actualizada de una página web en un documento de Word, ¡también podés hacerlo! Digamos que quiero un archivo de texto online que A Tale of Two Cities en mi documento. Voy a usar el mismo campo INCLUDETEXT, pero en lugar de utilizar una ruta local, voy a utilizar la URL:
 Al actualizar el campo trae todo el libro en mi documento.
Al actualizar el campo trae todo el libro en mi documento.