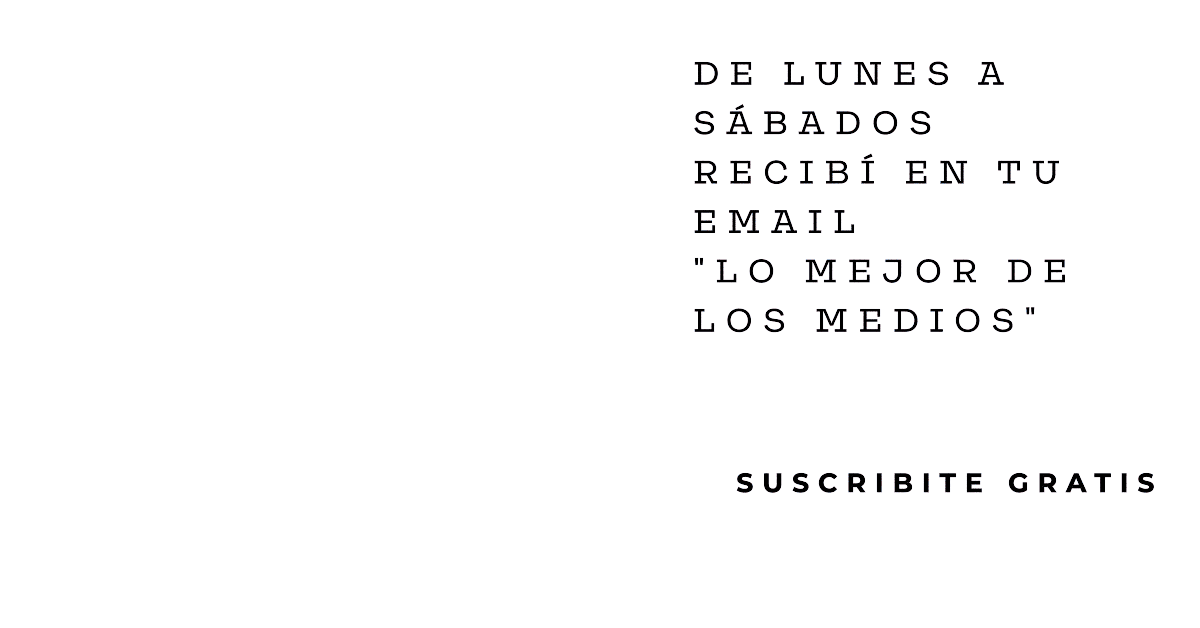Antes de la pandemia, muchas empresas ya utilizaban la aplicación de videoconferencia Zoom para reuniones de negocios, entrevistas y otros fines. En estos días, muchas personas que enfrentan largos días sin contacto con amigos y familiares se han mudado a Zoom para reuniones cara a cara y en grupo.
A continuación una guía rápida para aquellos que aún no han probado Zoom, o que todavía no están familiarizados con sus funciones (o que lo han usado con amigos pero quieren comenzar a iniciar sus propias reuniones):

Cómo registrarse en Zoom
Lo primero que debes hacer, por supuesto, es registrarte en el servicio. Puedes hacerlo desde tu computadora o desde su teléfono. Para ello debes ir la página de registro de Zoom. Es posible que primero te pidan que ingreses tu fecha de nacimiento (los menores de 16 años no pueden crear una cuenta de Zoom, a menos que sea para la escuela).
Una vez creada la cuenta, se te proporcionará un enlace a la URL de tu reunión personal, y tendrás la opción de hacer clic en el botón naranja «Iniciar reunión ahora» para iniciar una reunión de prueba. Si copias esa URL en tu navegador o haces clic en el botón naranja, se te pedirá que descargues la aplicación de escritorio Zoom. Sigue las instrucciones para instalar la aplicación.
Una vez que hayas instalado la aplicación Zoom, verás botones para «Unirse a una reunión» o «Iniciar sesión». Para comenzar tu reunión de prueba, haz clic en «Iniciar sesión».
En la siguiente pantalla, ingresa el correo electrónico y la contraseña que usaste para registrarte en Zoom. Una vez que hayas iniciado sesión, asegúrate de estar en la pestaña «Inicio» y luego haz clic en el botón naranja «Nueva reunión» en la aplicación Zoom. Tu reunión comenzará.

Iniciar una reunión
Una vez que te hayas registrado en Zoom e instalado la aplicación, es sencillo iniciar una reunión.

Utilizando la aplicación web:
- Abrir la aplicación
- Hacer clic en el botón naranja «Nueva reunión» si deseas iniciar una reunión de inmediato. Se abrirá una ventana de video y una ventana emergente te preguntará si deseas unirte a la reunión usando el audio de tu computadora, y si deseas probar el altavoz y el micrófono.
- Hacer clic en el botón naranja para iniciar una nueva reunión
- Para invitar otras personas a la reunión, busca la barra de herramientas que aparece cuando se mueve el mouse en la ventana de la reunión, y haz clic en la flecha en el botón «Participantes». Cuando lo hagas, Zoom abrirá una ventana donde puedes invitar a tus contactos de Zoom, enviar un correo electrónico con información sobre cómo acceder a la reunión de Zoom, copiar la URL de tu reunión en el portapapeles, o copiar un mensaje más largo con la URL de tu reunión y marcar la información a tu portapapeles. También puedes encontrar la contraseña de tu reunión en este menú. Cuando estés listo, haz clic en el botón «Invitar».
Utilizando una aplicación móvil
- En la aplicación, tocar «Nueva reunión»
- Elige si deseas iniciarlo con el video encendido y si deseas utilizar tu ID de reunión personal. Luego, toca «Iniciar una reunión».
- Para invitar otras personas a la reunión, toca «Participantes» en la fila inferior de iconos y luego el botón «Invitar» en la parte inferior de la siguiente pantalla. Cuando lo hagas, podrás enviar una invitación con un mensaje a través de una variedad de servicios como Messenger, o Gmail; invita a tus contactos de Zoom o copia el enlace de invitación al portapapeles de tu teléfono.

Programar una reunión
Utilizando la aplicación web
- Haz clic en «Programar»
- Una ventana emergente te dará una variedad de opciones, incluido el tema de la reunión, la hora, si usarás una «sala de espera» (en otras palabras, si cada participante tendrá que pedir permiso para ingresar a la reunión) y si es una reunión recurrente
- Si haces clic en «Opciones avanzadas», puedes decidir si los participantes pueden unirse antes de que llegue el anfitrión, si los participantes deben estar silenciados al ingresar, y si deseas grabar automáticamente la sesión.
La reunión programada será visible en la ventana de Zoom inicial, donde puede iniciarla o eliminarla.
Utilizando una aplicación móvil
- Haz clic en «Programar»
- Establecer la fecha, la hora y la zona horaria de la reunión, y si debe repetirse. Elegir si deseas utilizar tu ID de reunión personal; de lo contrario, se generará una identificación única.
- Selecciona las opciones de seguridad, como contraseñas y salas de espera.
- En «Opciones avanzadas» puedes elegir opciones como permitir que los participantes se unan antes que el anfitrión, o grabar automáticamente la reunión. También puedes agregarla a un calendario.
- Toca «Listo» (Android) o «Guardar» (iOS) en la esquina superior derecha.

Invitar usuarios a tu reunión
Puedes invitar personas a una reunión de Zoom de diferentes formas. Si estás utilizando las aplicaciones de escritorio o móviles, haz clic o toca en la pestaña Reuniones. Desde allí:

- En la página principal de la aplicación de escritorio, deberías ver tu reunión programada en el lado derecho. Haz clic en los tres puntos a la derecha del título de la reunión y luego selecciona «Copiar invitación» para copiar la URL, el ID y la información de acceso telefónico de tu reunión de Zoom en el portapapeles. Luego puedes colocarlo en un correo electrónico o mensaje de texto. También puedes hacer clic en la pestaña Reuniones y hacer clic en el botón «Copiar invitación» en la pantalla.
- Al igual que con la versión web, tienes muchas opciones para programar una reunión.
- El botón «Reuniones» te permite enviar una invitación
- En la aplicación móvil, toca la opción «Reuniones» en la parte inferior de la pantalla. Cuando tocas el botón «Enviar invitación», podrás enviar una invitación con un mensaje a través de una variedad de servicios como Messenger, o Gmail; invita a tus contactos de Zoom o copia el enlace de invitación al portapapeles de tu teléfono.